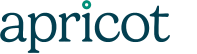How to Use Email Triggers and Notifications in Apricot Software
Integrating database software with your daily workflow can be a major challenge. Database software should make work easier, but sometimes database systems like Social Solutions Apricot™ software make work more complex and time consuming. Data entry and a lack of workflow design can add time to everyday tasks and make Apricot a friction in your day-to-day work.
To combat these challenges, Apricot software comes with a number of workflow tools that streamline workflows and can save you time. The email trigger field is one of those tools.
With email trigger fields, Apricot software can “take the lead” on many steps in your data entry workflow, which can reduce operational errors, increase productivity, and simplify recurring tasks.
What is an email trigger?
An email trigger is a field in Apricot form designer.
An email trigger sends automated notifications to a select group of recipients based on a specific set of criteria.
You can send email triggers when a record is saved, updated, or when a record is saved or updated. You can even specify when an email trigger should send based on the data that is entered into a form.
The workflow below illustrates the steps Apricot software takes to evaluate whether or not to send an email trigger.
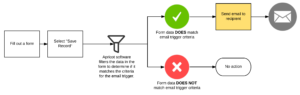
How to set up an email trigger
Email triggers are like any other field in Apricot software. Simply drag and drop the email trigger field from the “Special” category in the “Field Choices” palette of the Apricot form designer onto a form. Publish the form with the trigger and then set up the field by selecting the green gear icon.
-
1. Identify the recipients
Who do you want to send the email notification to?
An email trigger can be hard-coded with a specific email address or it can dynamically send an email to a “variable” email address.
Use the “Users” and “Fields” dropdowns to dynamically send emails to users that have a login to your Apricot database or email addresses entered in field data within an Apricot form.
You can add as many recipients as you want to an email trigger.
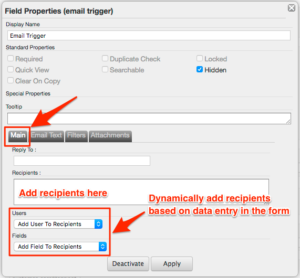
-
2. Draft the email copy
Like the recipients of the email trigger, the email copy can be hard coded to communicate the same message in every notification or it can dynamically update with data from the form.
If data from the form adds context to the email notification, add inline merge fields (data fields) to the subject or body of the email. You can also add field sets (i.e. groups of fields) to the body of the email instead of single fields. Field sets correspond to searchable, quickview, required, or duplicate check fields for that form.
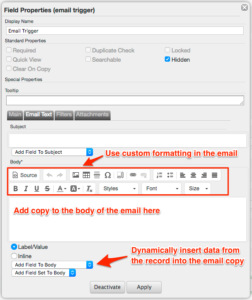
-
3. Define trigger criteria
This is an important step. This is also a step you should test.
The criteria you add to the filters tab of an email trigger determine when Apricot sends an email. There are three filter options.
- Record Status – Set whether the email should trigger when a record is Created or Updated, or either option. The trigger will fire when a user selects the Save button for a created or updated record.
- Field Change – The email trigger will only fire if the field changes. This means that a value is added, removed, or altered for that specific field on the form.
- Criteria – Like filter criteria in reports, criteria are customizable based on the fields in the form. Select a field and then identify the rules for that field.
Keep in mind that the three filter options compound on each other using AND logic. As you apply more criteria, the conditions of the email trigger become more restrictive.
In addition, if you select both Created and Updated, the AND logic applies to each independently. When both are selected OR logic applies to the two scenarios for Created and Updated. For example, the logic would read “if a record is Created…” OR “if a record is Updated…”
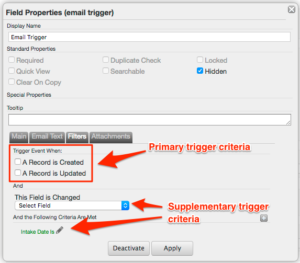
Use Cases: When and how to use email triggers
Email triggers have nearly unlimited potential. As a workflow tool, you can use them to notify staff of a to-do item, engage external users that don’t have an Apricot login, or even use them as a quasi-mass email tool.
Here are a few use cases to consider.
- Notify a case manager of a new program enrollment assigned to them
- Send confirmation to a secure web form user that you received their submission
- Send confirmation to your organization of a new web form submission
- Invite a group of program participants to an upcoming class or workshop
- Notify an external community partner of a new referral from your organization to theirs
- Notify a program manager of a new incident or negative outcome on a client’s record
- Send completion notifications when a program participant completes a milestone
- Notify a database administrator of inaccurate data entry (data quality)
- Send confirmation to an applicant when their application is approved (volunteer, grantee)
An alternative to email triggers
Email triggers aren’t the perfect type of notification for every situation. Too many email triggers can complicate forms and they can flood the inboxes of your intended recipients.
As a best practice, use an email trigger in the following two scenarios.
- Notify external entities (people or organizations) that don’t have a login to your Apricot database to take action or reference a particular piece of data from the database.
- Notify users that have an Apricot login to take action, where if the email trigger wasn’t sent the user might not know that an action is needed (i.e. the action would slip through the cracks).
It is also important to note that email triggers only fire when a record is updated or created. Apricot cannot send an email for a future action like sending an email trigger 30 days from today (this feature isn’t available as of the date of this post).
If an email trigger isn’t a good fit for your use case, use Apricot bulletins and dashboard reports instead.
Any Apricot bulletin with a dashboard report can replace email triggers by queuing records that match a set of criteria. For example, set up a dynamic report with criteria of all clients that need follow-up this week. While an email trigger can’t notify you of these future actions that need to be taken, a dashboard bulletin and report can. Use a dashboard like this as an automated workflow tool.
The combination of email triggers and dynamic reports as bulletins on your Apricot dashboard create an automated notification engine that can keep your users on task and on schedule, while also saving significant amounts of time on everyday tasks.
Free Download
The Essential Kit to Apricot Best Practices
- 3x PDF Guides
- 2x Template/Worksheet
- 1x 60-minute Webinar
- ( checklist + slides )
Join the 250+ users that already got their kit!
DOWNLOAD NOW