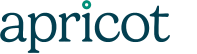5 Steps to a Clean Social Solutions Apricot Software Import
Maintaining a Social Solutions Apricot™ software system with accurate, clean, and organized data is the primary goal of every Apricot database administrator. Clean data is a product of disciplined data entry by end users, management of data quality by administrators, and also accurate data imports by administrators. Import clean and accurate data into Apricot software with these five steps.
Note: The following steps relate to a record import and not a link import. The process and best practices of the record import will also apply to link imports, but there are minor differences. This post also skips some of the functional steps of actually running an import. Each best practice listed below highlights important moments during the import process.
Step 1: Export the instructions and import template
Preparation is the first step of the import process.
Preparation is the easiest part, but it is also the most critical. It lays the foundation for a successful import.
- Navigate to the Administrator page
- Select Imports
- Select Prepare for Import
- Complete the Import Configuration
- Select Print Instructions
- Select Download CSV File
Apricot Import Instructions
The instructions describe how to format data in your import file. Match the data set you plan to import with the field type and field formatting required for the Apricot import process. Following the instructions will reduce the number of errors during your import run.
Apricot Import CSV File
The Apricot import CSV file (also known as a template) is the layout required by the Apricot software import tool. You will copy and paste data from an external data source into this Apricot import CSV template. Use the instructions you printed earlier to place data in the appropriate location in the Apricot import CSV template.
At this point in the process, you should have three items in front of you (or on your computer).
- Printed copy of the import instructions
- Blank Apricot software CSV import template
- Spreadsheet (CSV or XLS/XLSX) with data you want to import
Step 2: Map data to the import template
The next two steps will occur outside of your Apricot database.
Map (i.e. transfer) the data you want to import from its existing source to the Apricot software CSV import template. We call this process mapping because you may need to interpret how the existing data aligns with the Apricot import requirements outlined in the import instructions.
- Take a single column from the spreadsheet containing the data you want to import
- Copy and paste that column to the corresponding column in the Apricot CSV import template (the column represents the field where this data should go in Apricot)
- Review the import instructions to confirm that the transferred data matches the requirements for the Apricot software import
- Complete this same process for every column of data you want to import, but make sure that each column aligns by row so there are no mismatched rows of data during the mapping process
The mapping process may require manipulation of the data in Excel. The following Excel functions will come in handy during this process.
- Format cells
- Find and replace
- Filters
- Concatenate function
- Text to columns
- Calculations and formulas
At this point in the process, all data that was in a separate spreadsheet should now be in the Apricot CSV import template awaiting import.
Step 3: Review and clean data
Take some time to review and clean the data in the Apricot import template before diving into the import. A little time spent cleaning data in Excel will save you even more time when importing the records in Apricot.
- Confirm that copied columns align with the rows for each record from the original spreadsheet
- Confirm that all columns match the field formatting from the import instructions
- Remove blank rows and columns
- Complete cells where data is missing if that data can be found elsewhere
- Use filters and spell-check to look for misspellings that may trip up the Apricot software import tool
Step 4: Run a test import
This step is a best practice, but it is not required.
Instead of importing a large batch of data immediately, take three to five rows of data from your import template and run a test import with just those three to five rows.
A test import confirms that Apricot will accept your import template. A test import will also give you the opportunity to check the imported records to confirm they were imported as intended.
- Duplicate your import template
- Create one file with 3-5 rows of data (delete all other data in the spreadsheet)
- Modify the second file by removing the 3-5 rows of data in the test file (leave all other data in the spreadsheet)
- Name the two files accordingly
At this point, you have two import files. The first file contains a small batch of three to five rows of data. The second file contains a larger batch of records, which will be used to run your full file import after validating the test import file.
After importing the records, navigate to the data entry side of your Apricot database to view those records (you may also select the records on the Apricot import completion screen). Confirm the imported data matches your expectations. If it doesn’t, correct the formatting of the data in your import template or the import settings in Apricot and re-run the test. If the data does match your expectations, run the full import template (Step 5).
Step 5: Run full file import and test data quality
You are now ready to import the full import template. Follow the same steps as the test import template. The process should go smoothly because you already tested an import of this type.
As an Apricot administrator, your job is to maintain the health of the Apricot database. Review the recently created or updated records before officially marking the import process complete.
- Develop a report to review the newly created or updated records
- Filter the report on all records of the type you imported either created today or modified today
- Review the data line by line or filter on the data to look for conditional formatting that may not align with your data standards
- Confirm that the number of records created or modified aligns with the number of records from your import template
Mark the import process complete when you are confident the data has been imported successfully.
Import versus Manual Data Entry
The Apricot import process takes time. The steps recommended in this post can add time to the standard process.
There is a trade-off between importing data and manual data entry. The trade-off will be different for every organization and for every potential import.
Consider two scenarios before investing time in an Apricot data import.
- How long does it take to create a record or update a record manually? How many records will be created or updated? Multiply the answers of these questions together to get a total time calculation. Compare this number to the total time you think it may take to import the records. A rule of thumb is that anything less than 20-30 records is worth entering manually, while everything greater than 20-30 records is worth importing.
- Will users benefit by entering the data by hand? Users need experience entering data in Apricot. This is especially true of new users. Sometimes it is best for these users to enter data by hand than to import the data in batch, even if it will take longer to enter the data by hand. This is a subjective evaluation of the value of imports, but it is important to consider.
The import tool will save you time where large data sets are involved, but use the above two scenarios to evaluate when to use imports and when not to use imports.
Free Download
The Essential Kit to Apricot Best Practices
- 3x PDF Guides
- 2x Template/Worksheet
- 1x 60-minute Webinar
- ( checklist + slides )
Join the 250+ users that already got their kit!
DOWNLOAD NOW